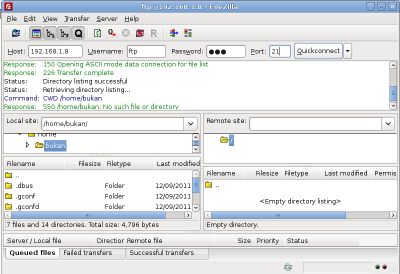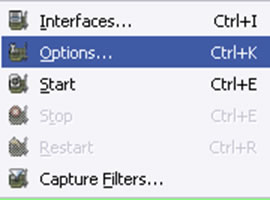Banyak sekali
cara yang dilakukan oleh pengguna internet untuk mengumpulkan informasi,
khususnya dalam memperoleh data. Umumnya pengguna internet menggunakan
fasilitas HTTP (melalui web browser) dalam setiap aktivitasnya, namun seiring
perkembangan jaman muncullah FTP sebagai alternatif fasilitas bagi pengguna
internet. FTP memiliki beberapa kelebihan dibanding dengan HTTP, misalnya dari
segi keamanan dan kecepatan transfer data, FTP lebih bisa diandalkan. Diantara
banyak software FTP client, kali ini saya akan membahas tentang cara penggunaan
Filezilla, salah satu software FTP client paling populer saat ini. Langsung
saja ke materi sebagai berikut:
Banyak sekali
cara yang dilakukan oleh pengguna internet untuk mengumpulkan informasi,
khususnya dalam memperoleh data. Umumnya pengguna internet menggunakan
fasilitas HTTP (melalui web browser) dalam setiap aktivitasnya, namun seiring
perkembangan jaman muncullah FTP sebagai alternatif fasilitas bagi pengguna
internet. FTP memiliki beberapa kelebihan dibanding dengan HTTP, misalnya dari
segi keamanan dan kecepatan transfer data, FTP lebih bisa diandalkan. Diantara
banyak software FTP client, kali ini saya akan membahas tentang cara penggunaan
Filezilla, salah satu software FTP client paling populer saat ini. Langsung
saja ke materi sebagai berikut:
Sebelum
mendownload data dari FTP Server, kita perlu menginstal Filezilla. Pastikan
CD-Binary1 Debian telah terbaca (mount). Kemudian lakukan instalasi pada
jendela terminal dengan menggunakan perintah seperti berikut
#apt-get
install filezilla
Tunggu proses
instalasinya hingga selesai, setelah itu keluarlah dari jendela terminal dan
coba bukalah aplikasi Filezilla tadi.
Kemudian
mulailah login, dengan keterangan seperti berikut :
Login
ber-Autentikasi (jika sudah memiliki ijin akses)
Host&:
192.168.1.8 (IP address FTP server)
Username: ftp
(username agan yang diberikan FTP server)
Password :
*** (password agan)
Port
21 (Port yang menjalankan FTP, selalu isikan 21)
Klik
Quickconnect
Login
Anonymous
Host :
192.168.1.8 (IP address FTP server)
Username:
Anonymous (sebagai anonim)
Password;
(kosongkan saja)
Port: 21
(Port yang menjalankan FTP, selalu isikan 21)
Klik
Quickconnect !
Maka kita akan masuk ke akses FTP Server. Ada dua kolom yang tersedia pada Filezilla,
kolom sebelah kiri merupakan direktori explorer dari komputer agan. Sedangkan
kolom pada sebelah kanan merupakan share direktori dari FTP server. Sekarang
agan dapat melakukan download serta upload semudah melakukan DRAG 'N DROP,
yaitu dengan menyeret data yang agan butuhkan pada direktori tujuan. Happy Transferring !